ID3AS Blog
Facebook FAQs
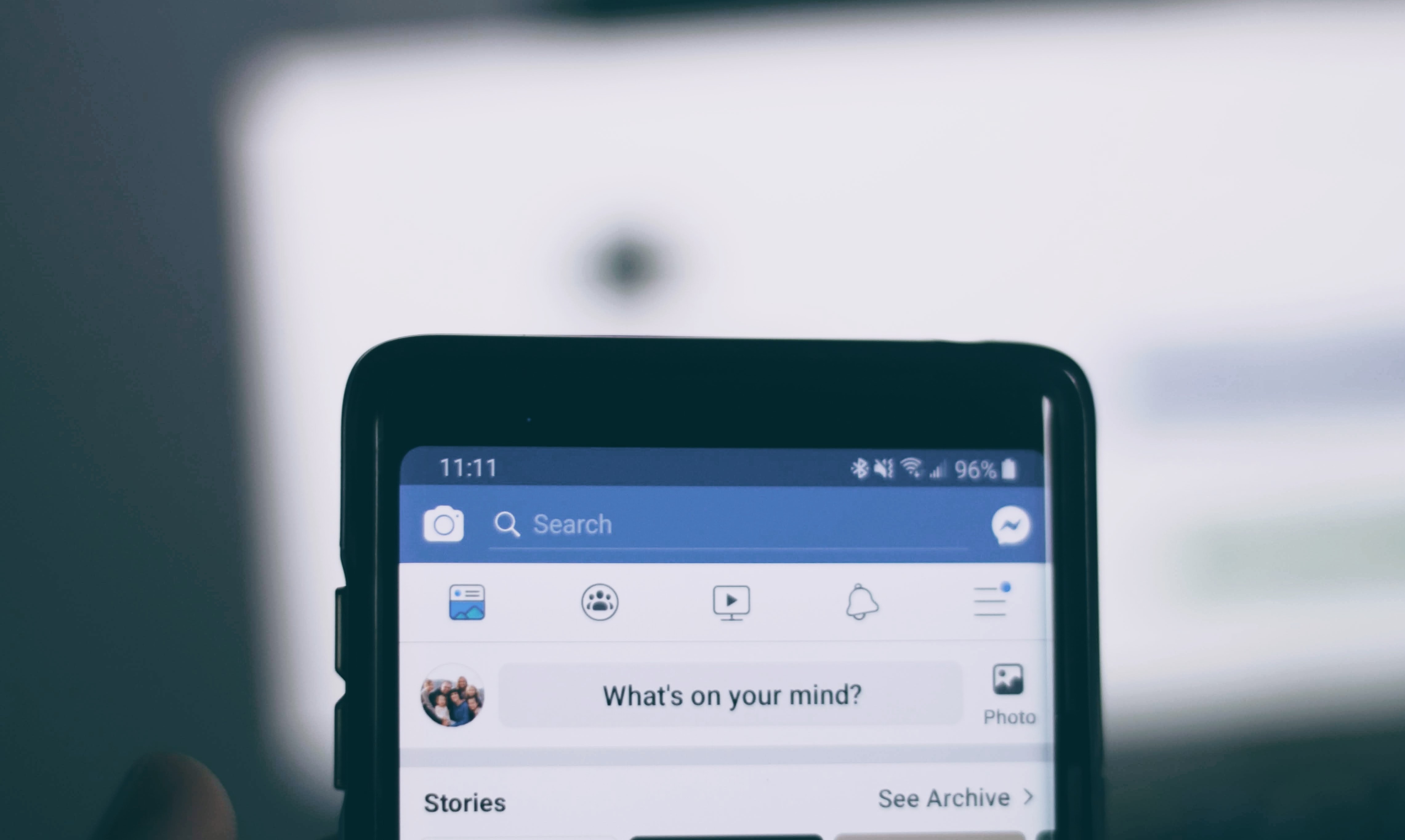
How to Create a Facebook Business Page
D3Corp can assist you in creating a business page. We can also help you create marketing pieces to benefit your business via Facebook. Please contact a Social Media Specialist with questions by calling D3Corp at 410-213-2400 or emailing us at support@d3corp.com.
Initiate Your Facebook Marketing Campaign
Create a 'business' page by following the process below.
- Log into your personal Facebook account as you would normally do.
- From there, go to www.facebook.com/pages and click 'Create Page' in the upper right hand corner. The next screen asks you to select a category from the following list: Local Business or Place, Company, Organization or Institution, Brand or Product, Artist, Band or Public Figure, Entertainment, Cause or Community.
- Fill in information about your business. Add your business name, address, phone number, website URL, email address, etc. Then, check the box next to "I agree to Facebook Pages Terms" and click "Get Started."
- Add a photo. Upload a picture that will represent your page. It can be a logo, a photo of your business, or a photo of a person. Remember, you're building your brand. Pick something relevant to represent your business. The file needs to be smaller than 4MB and is recommended to be square (at least 180 x 180 pixels). This photo will show up next to all status updates and timeline posts.
- Suggest your page to your Facebook friends. It is best to recruit your own friends. Type your friend's names into the search bar. It will be highlighted in blue. Click once to check the person and add them to your invite list. When you're ready click 'Send Recommendations'.
- Import contacts from your email address book. Click on 'Import Contacts' to reach out to your email contacts and let them know about your new page. You can upload a file (from Outlook, Constant Contact, .csv, or your email provider's address book) or enter your email login info so Facebook may access people on your contact list. You can check the box next to the names of individuals you would like to invite (just like in the previous step). For those individuals who are already on Facebook, they'll receive a 'Recommended Pages' notification on their personal Facebook page. Everyone else will get an email encouraging them to like your new page.
- Start writing content. Once you have a photo and a few 'likes' you can start engaging new visitors. Start by creating a status update. Add a cover photo. Upload a new photo album.
- Get a vanity URL. Once you have at least 25 'likes' on your Facebook business page, you can reserve a vanity URL; www.facebook.com/yourbusinessnamehere. This lets Facebook users know that this Facebook page is related to your business in the most noticeable way possible. To do this, select the page name from Facebook's main dropdown menu and then write in the name you'd like to use. Click 'Check Availability'. If the name is available, Facebook will ask, "Are you sure you want to set as your username? Click 'Confirm' if you are satisfied and your URL will be secured. Note that you cannot change the URL for a page once you have confirmed!
- Use the page analytic tools. Facebook Insights is a great tool that can help you find out what to post, when to post, how many people are seeing your posts, and what kind of content is most popular with your audience. Measuring social media is complicated, but monitoring your Facebook page is important. It's a free form of advertising! Do it well!
- Assign Admins. You can invite several people to run your Facebook business page and contribute content. Content created by an alternate admin will appear as through it was written by the Page and not as the individual. Admins can posts on the page without needing to switch back and forth between their personal page and the business page.
- Tag other businesses and individuals when you post on your business page timeline. You can tag items by including an @ symbol before typing the business/individuals name. This post will show up on their page or timeline, as well. By tagging other business, you will increase your page's exposure.
To post as a Facebook Business page...
- Log into your personal Facebook as you normally would.
- Once signed in, look at upper right side column of Facebook newsfeed/profile
- To the right of 'Home' button you will see an arrow
- Click that arrow
- You will see 'Use Facebook as:"
- Click your business
- You will be directed to your business page Admin Panel
- Post a status, photo, link as you normally would on your personal page
- Post will appear as though it is coming from your business instead of you personally
- All Facebook followers will be notified via their newsfeed that your business has posted something
- This is an effective way to gain 'followers' and 'likes'.
- By posting from your business account, your posts will appear larger and more eye catching instead of just in the 'Recent Posts by Others' on the left hand side.
To Create a Facebook Business Event...
- Log into your business page FB account.
- Go to the newsfeed by clicking the Facebook logo in the upper left hand corner of the screen.
- Under your thumbnail photo/page title you will see 'FAVORITES'.
- Under FAVORITES you will see 'News Feed', 'Insights', and 'Events'.
- Click on 'Events'.
- Once on the 'Events' page, you should see a grey button that says '+ Create Event' at the top.
- Click that button and you will be directed to 'Create Event' page.
- Add a photo by clicking '+ Add Event Photo' under generic calendar photo on left.
- Choose a file from your computer and click Upload.
- Enter an Event Name.
- Select a Date and Time for the event.
- Add end time if wanted.
- Add Location.
- Add event Details.
- Check the box if you want the event to be public/all anyone to view or join.
- Check the box if you'd like the guest list to be visible.
- Click 'Create Event'.
- You may post this event on your business page timeline.
- Once event is created, click the grey 'Share' button on the right top column of the page.
- Only page admins may cancel or edit an event.
- You may edit the event at any time by clicking the grey 'Edit' button on the right top column of the event page.
- You may cancel the event at any time by clicking the blue text at the bottom of the page that says 'Cancel this event'.